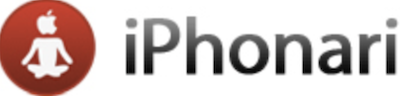Come scattare foto RAW con iPhone e iOS 10
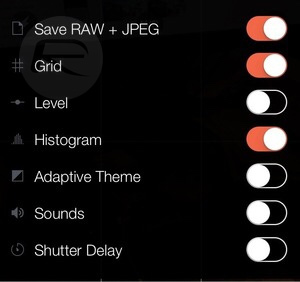
[adrotate banner=”1″]
Una delle principali innovazioni introdotte da Apple, apprezzatissima dai fotografi, è stata il supporto ufficiale inserito in iOS 10 ai file in formato RAW. Questo formato è uno dei più ricercati in fotografia digitale, perché consente di catturare le informazioni visive così come sono, senza alcun tipo di modifica fatta dal software della fotocamera.
Così, tutti felici (almeno i possessori di iPhone 6S e successivi, gli unici dispositivi a supportare il RAW) hanno aggiornato pensando di entrare in Impostazioni, selezionare RAW come formato in uscita per la fotocamera, e invece… Sorpresa! Il formato RAW, in iOS, non si trova.
Il motivo è che iOS 10 introduce il supporto a questo formato, non la possibilità di creare delle fotografie; in altre parole, se un’app vuole salvarle nel rullino in quel formato non ci sono problemi, ma per scattarle c’è bisogno dell’app.
Per adesso, visto che il supporto ufficiale è stato introdotto solo ora, non ci sono tantissime app che supportano il formato, ma una di queste è Manual, che è possibile scaricare da App Store.
Si tratta di una delle tante applicazioni che introduce i controlli manuali all’interno della fotocamera, ma ha questa funzione innovativa, molto utile per chi scatta fotografie di un certo livello.
Una volta scaricata l’applicazione, per attivare questo formato e fare in modo che venga riconosciuto (le app di fotoritocco che lo supportano, da Photoshop a Pixelmator, sono diverse) bisogna attivarlo in questo modo.
- Entriamo nella sezione delle impostazioni di Manual;
- Attiviamo la voce “RAW+JPEG”. A questo punto, scattando una foto verrà salvata in due formati diversi, e a seconda della situazione potremo scegliere quale delle due tenere (ricordando che le foto RAW sono esageratamente grandi, rispetto al formato JPEG).
Salvando in questo modo la foto RAW nel rullino, questa sarà riconosciuta e sarà esportabile sul computer oppure in una qualsiasi app che consenta di ritoccarla, per avere risultati sempre perfetti anche scattando fotografie dal proprio iPhone.
[app 917146276]
[adrotate banner=”2″]