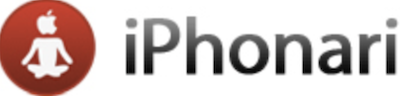Come salvare video slow motion su iPhone mantenendo l’effetto
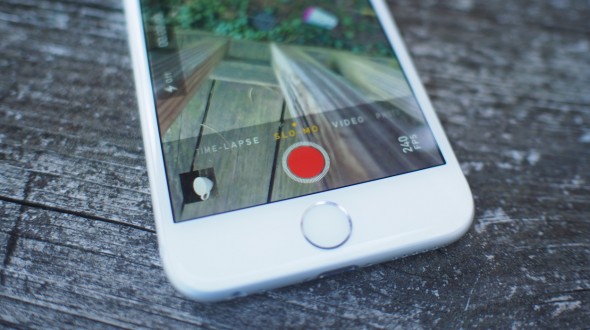
[adrotate banner=”1″]
Se, qualche volta, vi siete divertiti a girare un video in Slow Motion con il vostro iPhone, avrete sicuramente notato che gli effetti sono davvero spettacolari. Così spettacolari che può essere bello condividere il video con gli amici, piuttosto che salvarlo sul nostro computer per poi riguardarlo in seguito. Se non che, avrete notato, quando si mette il video sul computer l’effetto moviola viene perso, e il video torna come tutti gli altri. Esiste, quindi, un modo per evitare questo effetto?
Il problema dipende dal fatto che solamente iOS sa capire, in un video che comunque rimane a 120 fps (anche quando lo mettiamo sul computer) dove inizia l’effetto a rallentatore e dove questo finisce. Per salvare l’effetto bisogna “fissarlo” e far diventare il video fisso a 60 o a 30 fps, ovviamente diradando i frame della parte rallentata. Uno dei modi per farlo è quello di processare il filmato con un’app come iMovie, ma visto che porta via un po’ di tempo in questa pagina voglio riportare un modo più semplice per portare a termine questa funzione sfruttando un’app presente su tutti i cellulari come Whatsapp.
Il programma di messaggistica, infatti, integra un convertitore che rende fisso l’effetto slow, e questa funzione possiamo sfruttarla in questo modo.
- Apriamo Whatsapp, ovviamente dopo aver girato il video Slow Motion e dopo aver messo la moviola al punto giusto tramite l’app Foto.
- A questo punto scegliamo un contatto (non importa qual è, tanto non gli invieremo nulla, ma comunque meglio di tutti è un amico al quale poter nel caso dire “scusa, ho sbagliato”.
- Apriamo la finestra di invio immagini e video e scegliamo il video Slow Motion che vogliamo mandare. Dopo qualche secondo di elaborazione, inizierà l’invio, che sarà piuttosto lento: per un video che ho inviato come prova, di 4 secondi, l’invio è durato circa un minuto.
- Mentre la barra circolare di invio si carica, interrompiamo l’invio, e comparirà il classico punto esclamativo rosso di invio non riuscito.
- A questo punto (il video non arriverà mai a lui) tocchiamolo così da aprirlo a tutto schermo; premendo la freccia in basso a sinistra potremo utilizzare la funzione “Salva”.
- Tornando così nel rullino scopriremo che il video nuovo, salvato, non è più uno Slow Motion, ma l’effetto rallentatore è stato mantenuto. Adesso possiamo esportare il video dove vogliamo, anche sul computer, senza perderlo.
[adrotate banner=”2″]