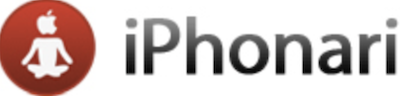Come trovare il codice UDID del nostro iPhone con o senza iTunes
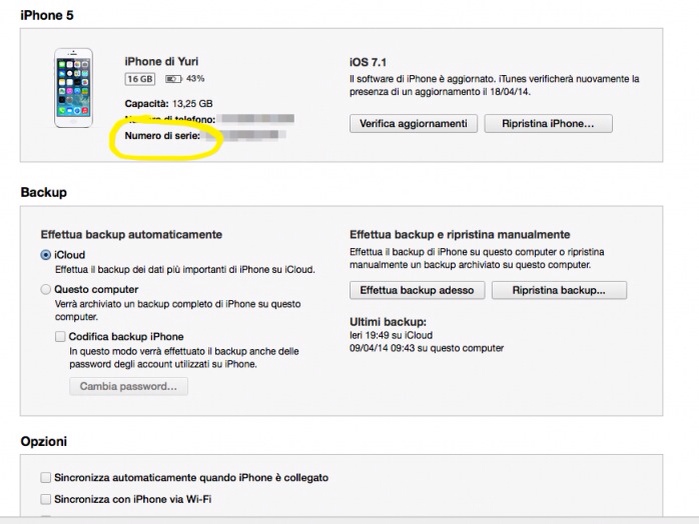
[adrotate banner=”1″]
Come da titolo, in questo articolo ci occuperemo di recuperare il codice UDID del nostro dispositivo.
Prima di iniziare, però, è bene spendere due parole su che cosa sia il codice UDID e perché potremmo averne bisogno: se uno sviluppatore crea un'app e vuole farcela provare prima di commercializzarla (e quindi prima che sia presente su iTunes) l'unico modo per farlo è fornire allo sviluppatore il nostro codice UDID; per trovarlo, tuttavia, è bene utilizzare un computer e non app che lo trovano da solo (vietate da Apple) visto che potrebbero inviarlo ad agenzie pubblicitarie che avrebbero la possibilità di monitorare le nostre attività.
In entrambi i casi abbiamo bisogno dell'utilizzo di un computer, sia che abbiamo iTunes su quel computer sia che non lo abbiamo, e adesso andremo a vedere le due possibilità.
Trovare l'UDID con iTunes
Trovare il codice UDID con iTunes è quanto di più semplice si possa immaginare: tutto ciò che dovremo fare è collegare il dispositivo al computer, quindi aspettare l'apertura di iTunes e recarsi nella scheda Sommario dopo aver selezionato il dispositivo.
Tra le tante informazioni vedremo una voce denominata Numero di Serie: clicchiamo sopra con il tasto sinistro per vedere il codice a 40 cifre che è l'UDID. Cliccando con il tasto destro, a questo punto, lo copieremo negli appunti e potremo inviarlo, magari per email, allo sviluppatore che ne ha bisogno.
Trovare l'UDID senza iTunes
Se non abbiamo iTunes è un po' più complesso trovare l'UDID, ma non impossibile. Le cose sono diverse in ase al sistema operativo che abbiamo.
Trovare il codice UDID su Windows
Per trovare il codice UDID su Windows abbiamo bisogno di accedere al registro di sistema una volta collegato il dispositivo al computer tramite USB.
Per entrare dobbiamo utilizzare l'utility “Esegui” di Windows digitando Regedit e premendo il tasto invio; in alternativa possiamo scrivere Regedit nella barra degli indirizzi di una qualsiasi cartella del computer.
Accederemo così al registro di sistema nel quale potremo navigare con un comodo sistema di cartelle; da qui dovremo raggiungere il seguente percorso: HKEY_LOCAL_MACHINE – SYSTEM – CurrentControlSet – Enum – USB.
In questa “cartella” troverete una serie di “file” (non sono proprio file ma valori) nella parte sinistra dello schermo: individuate il più lungo, che dovrebbe avere 40 cifre e che altro non è che l'UDID del nostro iPhone. Cliccando con il tasto destro e selezionando l'opzione “Copia Chiave” potremo incollare il codice, ad esempio, su un messaggio mail.
Trovare il codice UDID su OSX
Su un mac con OSX il procedimento è ancora diverso e forse più semplice rispetto a Windows. Per prima cosa dobbiamo collegare il dispositivo al computer via USB.
A questounto clicchiamo sul simbolo della mela, in alto, quindi selezioniamo “Informazioninsu questo Mac”, poi “Più informazioni”, entrando nella scheda Resoconto di Sistema.
Qui troveremo, tra le altre, la voce “USB”, quindi espandendola potremo vedere il nostro iPhone. Clicchiamo sulla voce che lo riguarda e visualizzeremo una serie di informazioni, tra cui l'UDID: potremo leggerlo e copiarlo cliccando con il tasto destro sul codice stesso, per poi incollarlo dove preferiamo.
[adrotate banner=”2″]