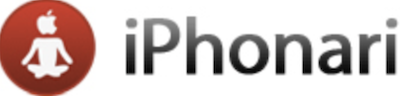Come gestire file ZIP direttamente dal nostro iPhone
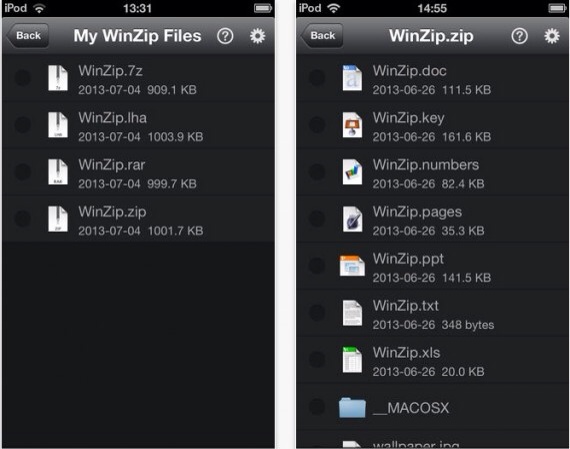
[adrotate banner=”1″]
Alcuni anni fa, quando lo scambio di dati informatici era molto più limitato di adesso, a causa dell'assenza di spporti semplici ed immediati come le chiavette USB e a causa delle limitazioni di velocità che trovavamo sulle nostre linee internet, gli sviluppatori inventarono una serie di formati che consentivano di comprimere, nire insieme in un unico file, tanti file di piccole dimensioni piuttosto che alcuni di grandi dimensioni: nascevano così i formati ZIP, RAR, 7Z, formati tra i più cnosciuti che hanno ottenuto un immenso successo nella rete, tanto che risultano i formati canonici per lo scambio di file tra utenti, tramite siti di file sharing e mail.
Naturalmente Apple, con le sue lmitazioni, ha messo un po' i bastoni tra le ruote a noi utenti iPad, impedendoci di visualizzare i file ZIP, che tra l'altro su mac sono semplici da aprire, costringendoci ad affidarci ad app terze. Ad oggi ne troviamo molte, su App Store, che consentono di aprire e visualizzare i file zip, rar ed altri formati compressi, ma poche in grado di gestirli completamente, cnsentendoci anche di creare direttamente da iPad i nostri archivi per poterli inviare in internet. Il nome dell'app che vi proponiamo è conosciutissimo da chi utilizza sistemi Windows da lunga data: parliamo infatti di WinZip.
La famosissima utility per la compressione dei file è infatti disponibile anche per il nostro iPad, in una versione gratuita ed una a pagamento molto più completa: se la gratuita va bene per aprire ZIP e RAR e per visualizzare i formati di documenti più conosciuti (PDF, office, immagini) la versione full consente di creare direttamente i nostri archivi, e peraltro propone un utilizzo molto semplice. Per creare i nostri archivi, infatti, possiamo utilizzare direttamente l'app, che si integra con servizi internet e con il nostro rullino fotografico, così da poter importare i file, ancora non compressi, nell'applicazione; potremo importarli anche tramite la funzione “Apri in…”, disponibile in varie app tra cui quelle di iWork e Mail. Una volta importati i file che vogliamo inviare basterà unirli in un archivio che potremo poi passare su internet, tutto direttamente dall'applicazione.
Aprire, invece, i file compressi ricevuti è ancora più semplice: dall'app Mail, o da Dropbox ad esempio, possiamo sfruttare appunto la funzione “Apri in…” quindi scegliere proprio WinZip dal menu che apparirà. Semplice, completo e soprattutto utile.
[app 669835030]
[adrotate banner=”2″]